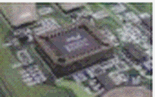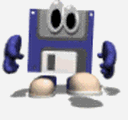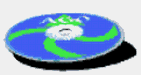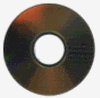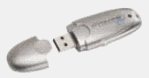✎¿Qué son los sistemas de archivo?
Tu disco duro externo, el disco duro interno de tu ordenador, un USB o una tarjeta SD. Todos ellos son unidades de almacenamiento, lo que quiere decir que cuando los formateas estás creando la infraestructura en las que van a alojarse los datos que después le quieras meter.
Es aquí donde entra en juego el sistema de archivos, un componente del sistema operativo que se encarga de administras la memoria de cada unidad. Se encargan de asignarle a los archivos el espacio que necesiten, ordenarlos, permitir el acceso a ellos y administrar el espacio libre de las unidades de almacenamiento.
Es como un bibliotecario, que ordena y registra la posición exacta en la que se ha escrito un fichero dentro de la unidad, y así tu sistema operativo puede acceder rápidamente a ellos y saber dónde empieza y acaba cada uno.
Siguiendo con la analogía bibliotecaria, de la misma manera que cada bibliotecario puede tener su método para organizar los libros, cada sistema de archivo hace lo mismo, organizando y gestionando los datos de maneras diferentes. Cada sistema de archivos tiene sus propias ventajas y limitaciones, por lo que es importante conocerlos para elegir el que mejor se ajusta a cada necesidad que tengas.
✶Características de los principales sistemas de archivos
Como hemos dicho, hay diferentes tipos de sistemas de archivos cada uno con sus ventajas y desventajas. Algunos de ellos seguro que los has visto más de una vez, y puede que otros no tanto. Algunos de los más conocidos son los FAT32, exFAT, NTFS, HFS+, ext2, ext3 y ext4.
✺Sistema de archivos FAT32
Habiéndose establecido en 1996, es uno de los viejos rockeros del mundo de los sistemas de archivo, robusto pero anticuado. Eso sí, es tremendamente versátil gracias a su enorme compatibilidad con prácticamente todos los dispositivos y sistemas operativos, razón por la que la mayoría de unidades USB que te compres estarán formateadas con él.
Su mayor y más popular limitación es que sólo permite guardar archivos de hasta 4 GB, por lo que si quieres guardar un único archivo que ocupe más que eso no te va a quedar más remedio que formatear con otro sistema de archivos. Su lado positivo es que es perfectamente compatible con Windows, macOS y GNU/Linux, y funciona sin problemas en los viejos USB 2.0.
❂Sistema de archivos exFAT
Podríamos referirnos al sistema exFAT como una actualización al FAT32 introducida por Microsoft en Windows Vista con la intención de acabar con los quebraderos de cabeza que provoca la limitación de 4 GB de su hermano mayor.
En cuestión de compatibilidad puedes usarlo en Windows, macOS o GNU/Linux, aunque sólo en las versiones más recientes como a partir de Windows XP SP3 u OS X 10.6.5 Snow leopard. Es un sistema de archivos muy recomendado para unidades externas como un USB o tarjeta SD donde vayas a guardar archivos de más de 4 GB y no quieras tener problemas de compatibilidad.
Sistema de archivos NTFS
Se trata de otra alternativa al sistema FAT32 promovida por Microsoft, de hecho es el sistema de archivos que Windows utiliza por defecto. Sin los límites del tamaño máximo de archivo del FAT32, el NTFS se convierte en una muy buena opción para discos duros y otras unidades externas, por lo menos si eres usuario de Windows.
Y es que su mayor desventaja es que no es totalmente compatible con todos los sistemas operativos. Por ejemplo, de forma nativa macOS puede leer las unidades formateadas con él, pero no puede escribir en ellas. Esto quiere decir que si tienes un disco duro con NTFS no podrás guardar nada de tu Mac a no ser que lo formatees con otro sistema de archivos.
❈Sistema de archivos HFS+
De la misma manera que el NTFS es uno de los actuales sistema de archivo de referencia en Windows, Apple creó el sistema HFS+ a su medida. Se da la casualidad de que mientras los sistemas GNU/Linux pueden trabajar con él sin problemas, en Windows sólo podrás leer el contenido de los discos formateados con él, pero no escribir en ellos.
Eso hace de este sistema de archivos uno perfecto si estamos dentro del ecosistema de Apple utilizando sus dispositivos. Pero si eres usuario de Windows vas a necesitar utilizar cualquiera de los otros.
✣Sistema de archivos Ext2, ext3 y ext4
Y terminamos con esta última familia de sistemas de archivos. Así como Apple y Microsoft tienen sus propios sistemas, estos tres (cada uno evolución del anterior) son los utilizados por las distribuciones GNU/Linux. El principal inconveniente es que sólo puede ser utilizado en esta familia de sistemas operativos.